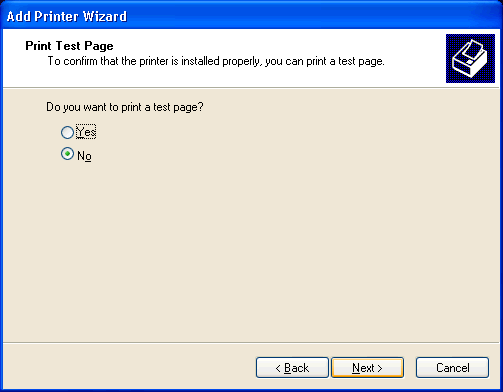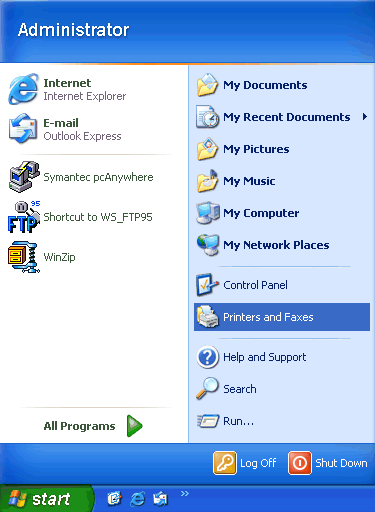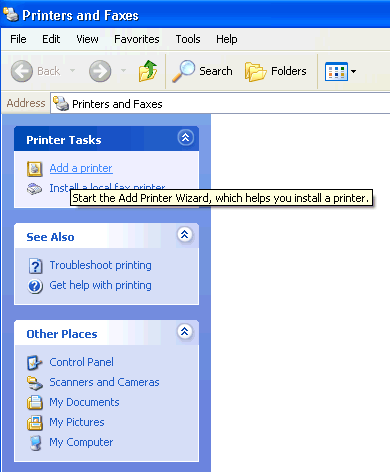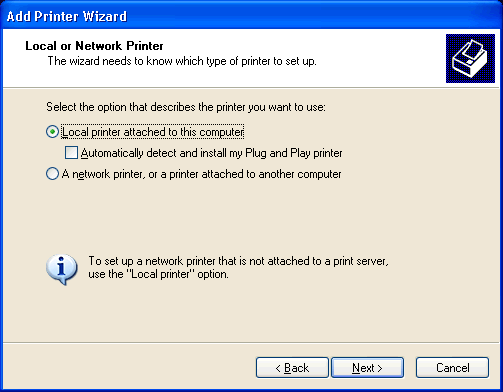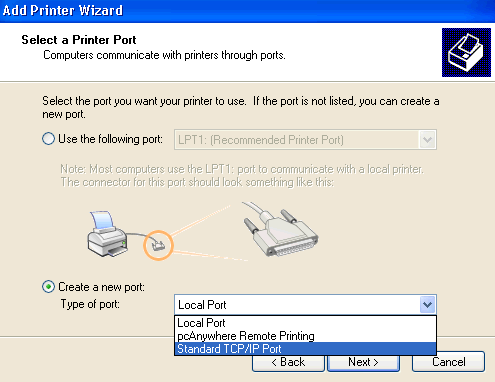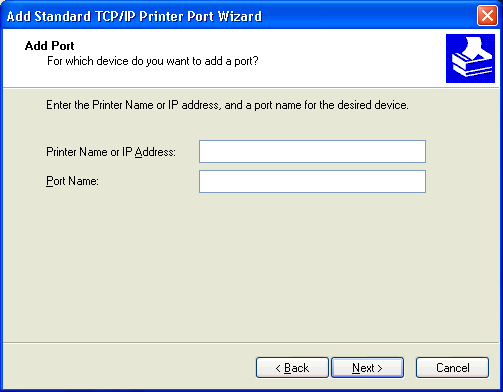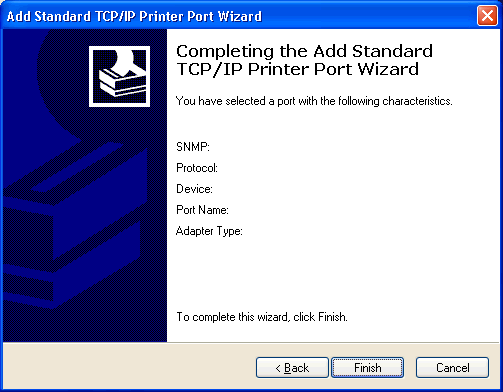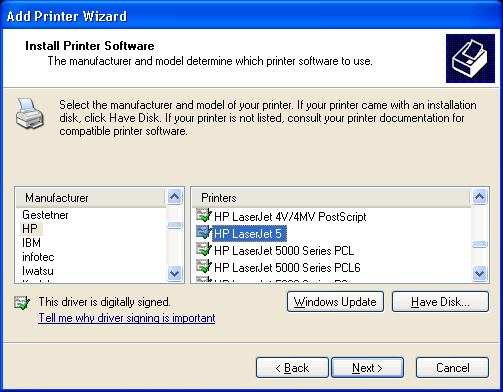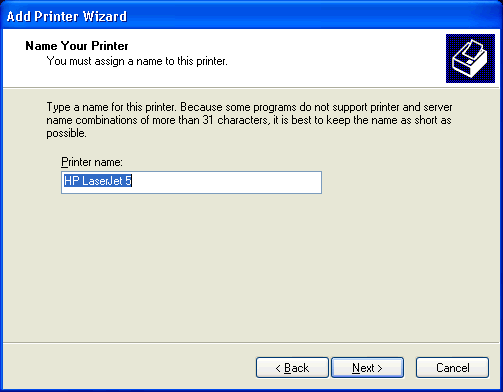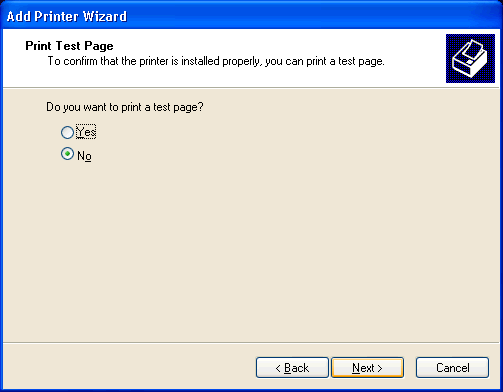- Click Start and select Printers and Faxes.
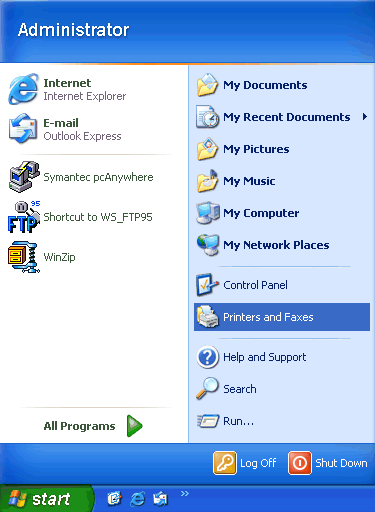
- When the Printers and Faxes window opens, locate
the category Printer Tasks. Located directly under Printer
Tasks is a link entitled Add a printer. Click once on the Add
a printer link.
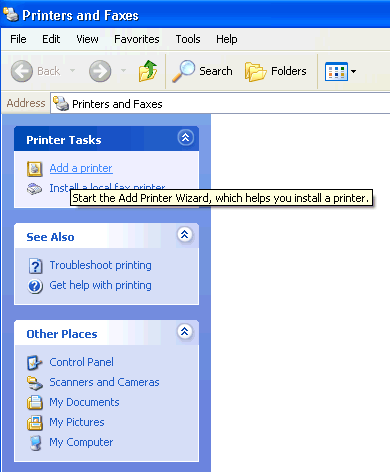
- When the Welcome to the Add Printer Wizard window
opens, click Next.
- In this window you must specify how your printer is
connecting. Select Local printer attached to this computer,
uncheck the Automatically detect and install my Plug and Play
printer and click Next.
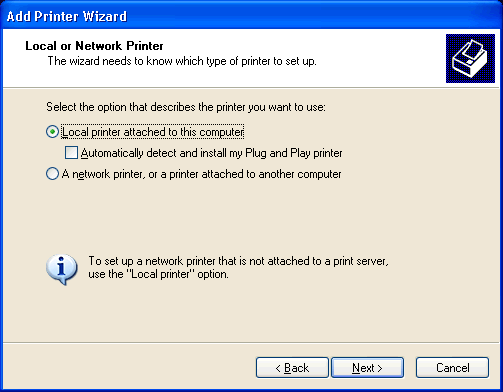
- In this window you must select a Printer Port, the
default is set to LPT1 port. Since TCP/IP is being used to print,
you must create a new port. Located towards the bottom of this
window you will see Create a new port:, click the radio
button to select this option. Now you will see the words Type of
port, click on the drop down arrow and choose Standard
TCP/IP Port and click Next.
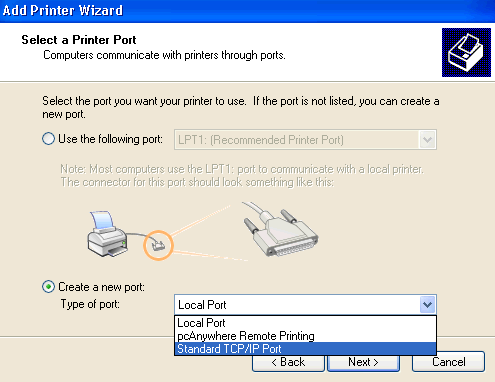
- The Add Standard TCP/IP Printer Port Wizard opens,
click Next.
- This window prompts you for a Printer Name or IP
Address: and Port Name:. Once you have located the IP
Address, enter the IP Address in the box located to the right
of Printer Name or IP Address. Port Name: is
automatically supplied, so click Next.
Note: The Laserjet 4300/P4015/CP4005 drivers are not included with the
default Windows XP drivers (they maybe available with Vista but I
don't know), so the XP/Vista download provided here was gotten from
the HP website as a courtesy. The
other printers are included in the standard XP driver set. If
you download the Laserjet 4300 drivers, make note of where the drivers
where stored. You'll need this below.
Update: If your operating system doesn't support your desired printer
for one reason or another, you can try the HP universal print
driver. I've include the Postscript driver for your
convenience.
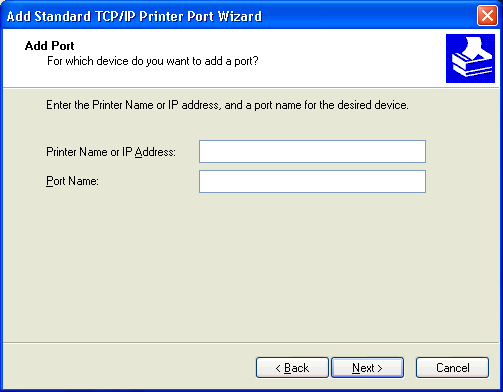
- This window shows the new port configuration, click
Finish if all information is correct.
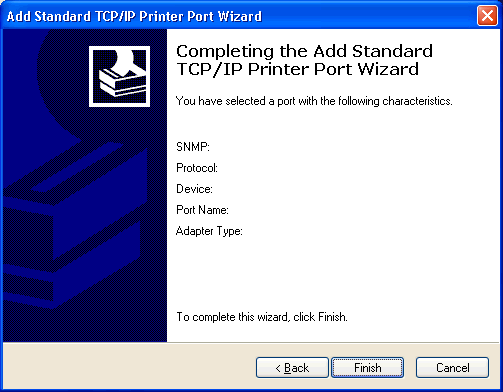
- The Add Printer Wizard window opens. Select the printer
manufacturer in the left frame and select the model printer in the
right frame and click Next. If your printer is not in the list of
printers, click the Have Disk button and insert the driver that
came with the printer. If you do not have a driver disk, you can go
on the manufacturer's site and download drivers.
If you download drivers, you will need to click on the Have
Disk... button and navigate to their location on your
disk. Once the drivers have been loaded click Next.
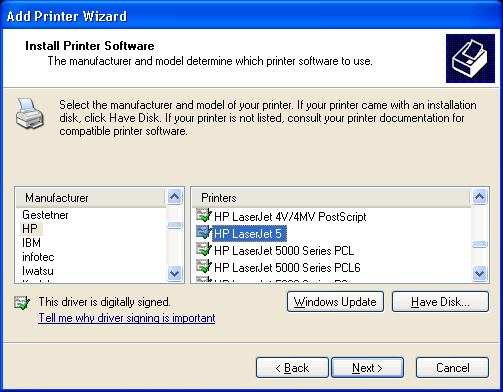
- This window allows you to give your printer a name. Feel
free to pick a name that is memorable for you.
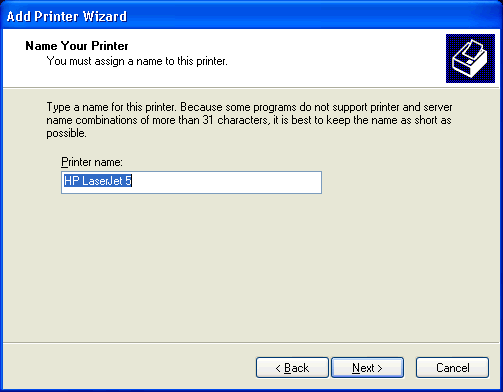
- This window allows you to print a Test Page. I do not
recommend printing a test page, as that is a waste of paper. Try
printing a document that you'll need to print. If a problem appears,
then we can figure out what the issue is.